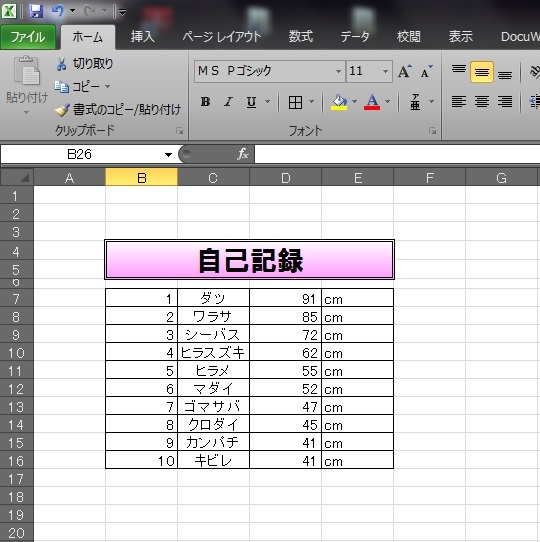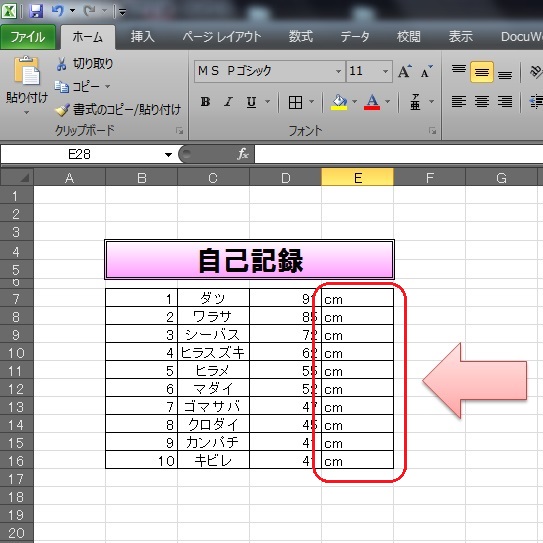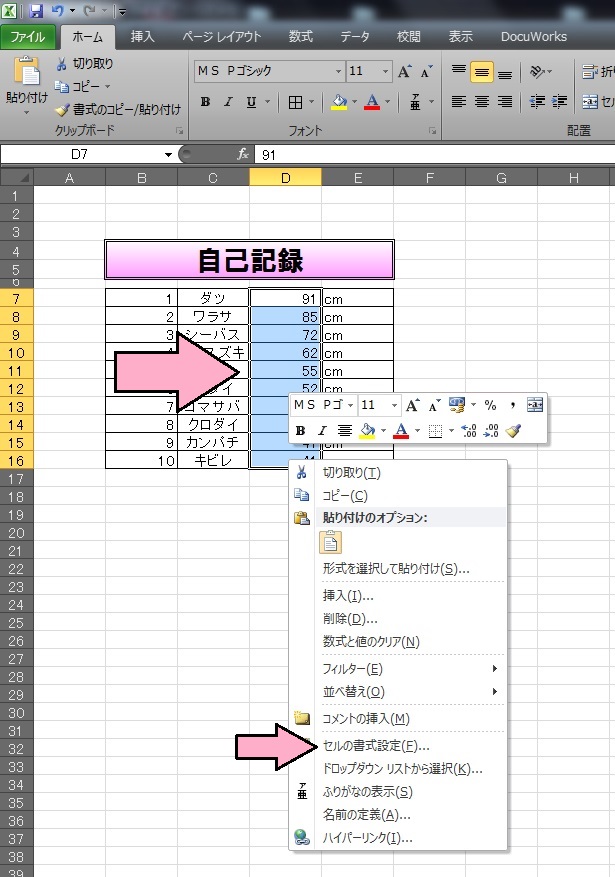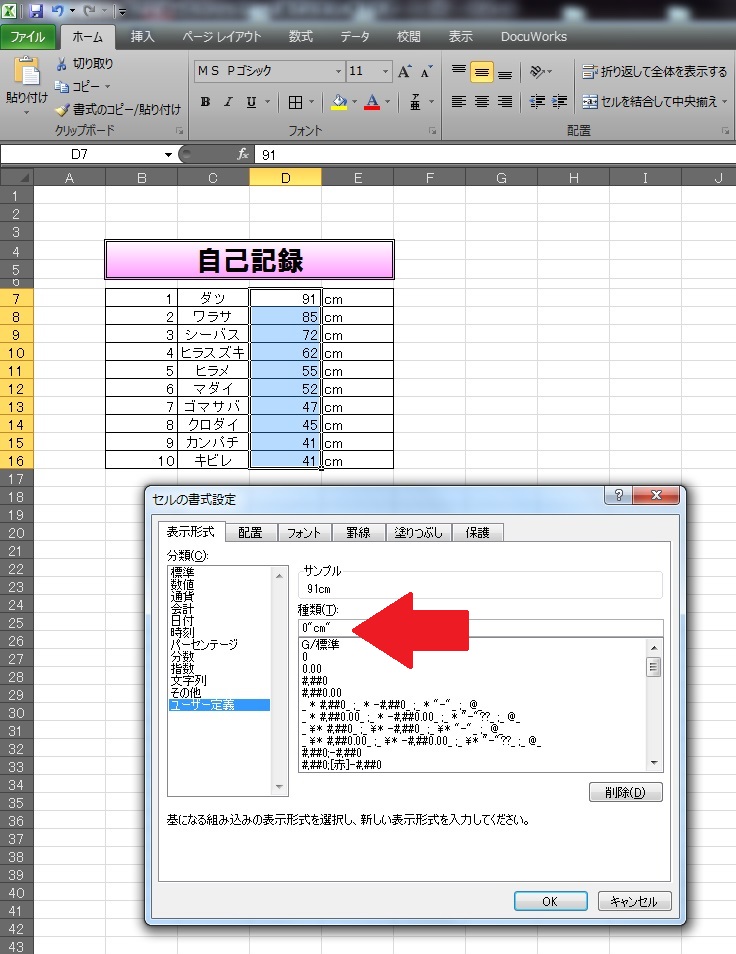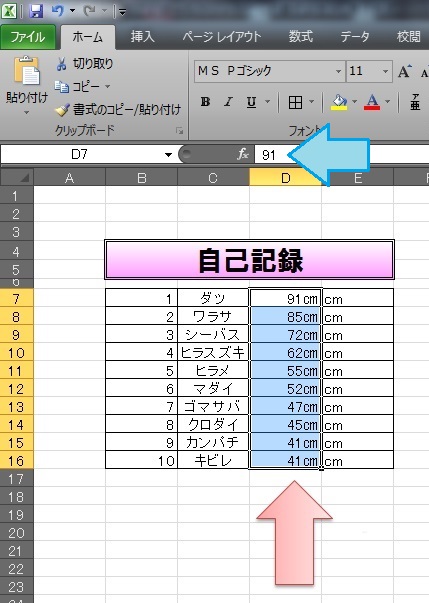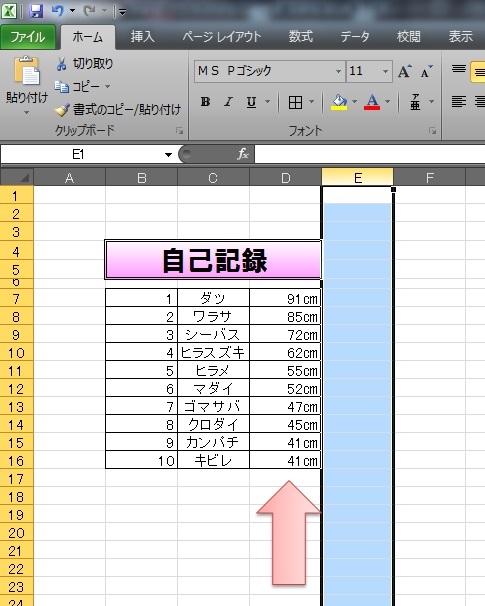どうも鯵彩です♪( ´θ`)ノ
突然ですが、ボクはエクセルで釣果の帳簿をつけてます!
略して釣簿(チョーボ)まんまです(笑)
僕がまず最初に始めた記録は釣った最大魚のトップ10です!
この時に、数字の横に自動的に『cm』の単位が表示されるように工夫しましたので、これから釣簿を付けてみようと思っている方にも共有できるように、この記事を書いてみました。
Excel入門などを見れば書いてあることですが、
お金がかかりますからここは、
ボクが写真付きで順を追って解説いたしますので無料で見てみて下さい。
まず簡単な表を作ろう。
魚の大きさについてはテキトーに入力してますので、気にしないでください。全て手打ちで入力したため、順位、魚の名前、全長、単位はバラバラのセルに入力してます。コレは一例です。
簡単に自動で表示させたい部分
この表を作成する時に赤い矢印の部分の『cm』を全長の枠内に表示した方がセルの区切りが無くなるので、見栄えが良いですよね!
しかも今回の設定をすることで、全長を入力すると自動的に『cm』が表示されますので、一度設定方法を身に付けてしまえば楽チンです!
設定の変更方法を5つにまとめました!手順については以下の通りです。
・『ユーザー定義』を選択
・『種類(T):』の入力
・『数字入力』の確認
・『余分な列』の削除
『セルの書式の設定(E)』を選択
魚のサイズが入力されたセルを選択し、右クリックでメニュー出します。
そして、「セルの書式の設定(E)・・・」をクリックします。
『ユーザー定義』を選択
下の画像のセルの書式の設定が開きます。
開いたら次に、ユーザー定義をクリックしてください。
『種類(T):』の入力
このユーザー定義のサンプルの下の『種類(T):』の下にある赤い矢印の部分に注目!
この矢印の部分に0″㎝” または #”㎝”と入力します!
『数字入力』の確認
青矢印の数式の欄には、数字が表示されておりますが、エクセルの表を確認すると『cm』が付いた状態で表示されます!
赤い矢印の魚のサイズのセルには、『cm』が付いた数字が表示されていればOKです!
『余分な列』の削除
最後に「cm」が入力されていた列を削除して、
完成です!
応用方法
赤い矢印の列ですが、
③で入力した「“cm“」の、
「”」と「”」の間を「匹」や「尾」に変えれば、
10匹や10尾の表示に変えられます!
釣果数の記録への応用も可能ですので、釣りだけでなく、
お仕事でも是非ご活用くださいm(_ _)m